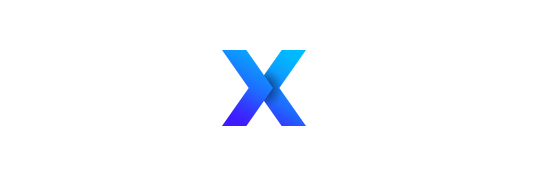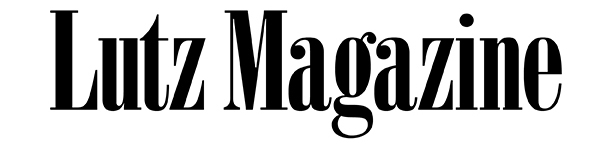Setting up a new ad product
An “ad product” is a combination of options regarding ads. Some of them influence what clients are able to purchase, others define how the ad behaves after being purchased.
When you have the Selling Ads add-on and WooCommerce installed, you will find your ad product in the Products > Products menu in your WordPress admin panel.
Product name
The publicly visible title of the ad product. It helps, if this is a bit descriptive, e.g. “First Medium Rectangle in right Sidebar”.
Content
This is the detailed description of the product. You could explain the options, e.g. placements a bit more or explain some details about the offer, especially, if there are some custom conditions you need to set up specifically for each order. You should also comment if there are limitations regarding display or visitor conditions with this ad (e.g. only specific pages, desktop only, etc.)
Product Data
Select the Advanced Ads product type in order to see the ad specific options and also to handle ad products in the frontend correctly.
General
Please ignore this section, if you still see it.
Available ad types
Which ad types clients can purchase.
- HTML – customers can upload HTML, CSS, JavaScript or plain text content,
- Image – customers can upload an image.
Customer can buy per …
This option determines how the ad is limited.
- Flat price – if you have a custom setup that needs more control
- Days – purchase the ad space for a number of days starting on the publishing date
- Impressione & Clicks – available with the Tracking add-on
Detailed overview of the ad sales types.
Price options
Set up different prices and pricing options.
Basic meaning: public label | value | price
Example:
1 Month |1| 100
2 Months |2| 180
3 Months |3| 250
The second statement/specification value is only important for types like days, clicks, or impressions. For flat price it only needs to be unique for each option. Customers can select from these options.
Available Placements
Select the placement to which the ad is injected after being published. If you select multiple placement, the customer can choose. If you select none, you have to place the ad manually after the purchase was made and the ad accepted.
Product Short Description
A short summary of your product description that appears as a short description on the top of the single product pages.
Product Image
Upload a product image, which appears on the shop overview and on the single product page.
Product Gallery
Upload more images, which appear as a gallery under the product image on the single page.
See on the screenshot below where each of the options is displayed later.
Ad Sales Types
With the Selling Ads add-on, you can choose if you want to offer your ad space per day, per impressions, per clicks (both with the Tracking add-on) or custom offers. The following manual explains the differences between these modes and how to handle them.
Selling Ads per Day
When you allow customers to purchase an ad per day, an expiry date will be added to the ad starting when it is published and expiring the number of selected days in the future.
The prices setting in the ad product option might look like this (public label | value | price):
1 day|1|1005 days|5|40030 days|30|2000
This means that one day costs 100. But 5 days only cost 400 and 30 days just 2000. You can enter as many lines as choices you want to give the advertisers to choose from.
Selling ads per impressions or clicks
When you have the Tracking add-on enabled, you can also sell ads with a limit on impressions or clicks.
The prices setting in the ad product option might look like this (public label | value | price):
1000 impressions|1000|5.0010.000 impressions|10000|40.00100.000 impressions|100000|300.00
or
1 click|1|1.005 clicks|5|4.0030 clicks|30|20.00
Note: impression or click limits are not updated for every event due to performance reasons. The default interval is 60 minutes, but you can change that in the settings of the Tracking add-on.
Selling ads with custom options (flat)
The flat sales option allows you to practically sell ads under any condition. The main difference to the other sales types is that no limitation is made automatically. For example:
- you can add different options for each month in the future, but when accepting the purchase, you need to set the start and expiry date manually
- you can offer different prices for ads on mobile or desktop, but need to set the appropriate visitor condition manually after the purchase
For the sell-per-month example, the price options might look like this (public label | value | price):
November 2016|1116|800Dezember 2016|1216|1000Holiday Season 2016|1316|600
The “value” should be different for each option, but has no practical effect.
Workflow after an ad was purchased
After an advertiser ordered an ad, the following is happening:
directly after the purchase
- order: is visible in WooCommerce > Orders
- order status: is on hold / pending (when bank transfer or cash is on delivery)
- ad: is already created with the name “Order #ORDER_ID”
- ad status: is “draft”
- client: receives an email with the link to the ad setup page where he can upload his ads
- client: receives an email from the store about his purchase (WooCommerce order confirmation)
- admin: receives an email from the store about the purchase (WooCommerce order confirmation)
submitting ad content
The client can now submit the content of the ad. This is done on a per-ad basis and once he has done that, the following happens:
- ad status: changed from “draft” to “pending”
- admin: receives an email about the pending ad so that he can review the content
- client: can no longer change the ad content
rejecting the ad content
The admin can reject the ad content by changing the ad post status back from “pending” to “draft”.
- ad status: changed manually by admin from “pending“ to “draft“
- client: receives an email about the rejection
- client: can upload new content again
After this step, the process is back to “submitting ad content”.
publishing an ad
When the ad admin publishes an ad using the Publish button which belongs to an order.
- ad status: changed from “pending“ to “published“
- client: receives an email about the ad being published
- ad: is injected into the placement, if one was given
This trigger does not apply when the status is changed from “draft” to “published” directly.
If the placement contains a single ad, this ad will be swapped against the purchased ad. If the placement contains a group, the purchased ad will be injected into that group with a weight of 1.
Miscellaneous
Processing the payment and order status is independent of the ad setup. When you publish an ad for an unpaid or pending order, it will still be visible.
The triggers above only apply to ads created with orders. Ads not belonging to an order will not send our emails or trigger events when their status changes.
The notifications are sent from the sender address set in your settings, but the client or admin can reply to them directly to reach the other party